当ブログでは、前回【コスパ最強】楽天モバイルとmineoの併用を紹介させてもらいました。
私自身、いざmineoからSIMが届き、開通しようとしたところ、中々うまくいかなかったんです。
スマホの画面上では、4Gの表示と📶も立っているにも関わらず、『インターネットに接続できません』…なんでっ‼️
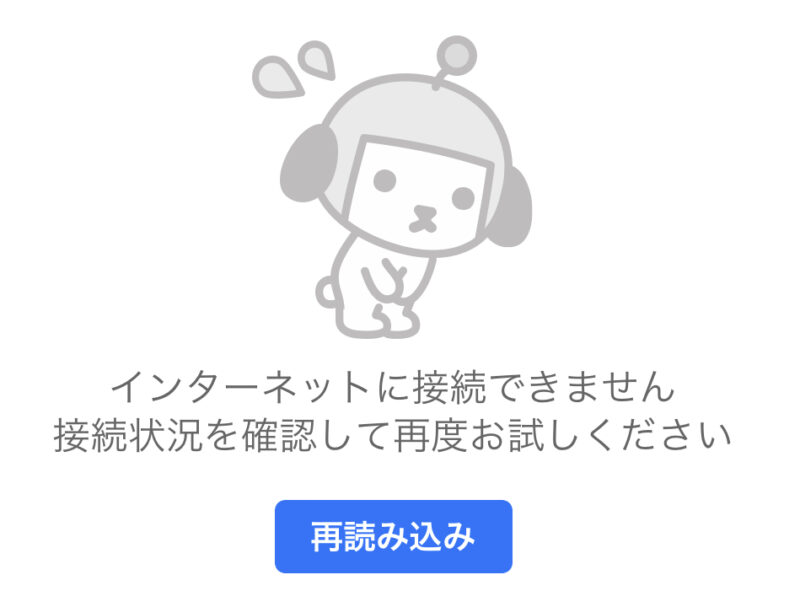
めっちゃワンちゃんタジタジしてるやん…。
ちなみに機種はiPhone12miniです。
本記事では、iPhoneでの楽天モバイルとマイネオのデュアルSIM設定方法についての解決策をお伝えしようと思います。
既にプロファイルをインストールした状態からの説明になるので、先にインストールしておいて下さいね。
プロファイルのインストール方法については、送られてくる冊子『mineoご利用ガイド』に沿っていけば簡単にできます✌️
『iPhone』マイネオ回線でネットが繋がらない時の解決策
流れとしては、
1 インストール済みのmineoプロファイルを削除
2 モバイルデータ通信とモバイル通信プランの両方をmineoで選択
3 再度、mineoのプロファイルをインストール
⬇︎
無事開通✌️
といったところです。
順を追ってやっていきましょう。
インストール済みのmineoプロファイルを削除
一般➡︎VPNとデバイス管理➡︎構成プロファイル➡︎プロファイルを削除
(インストールは何度でも出来るので心配ご無用)
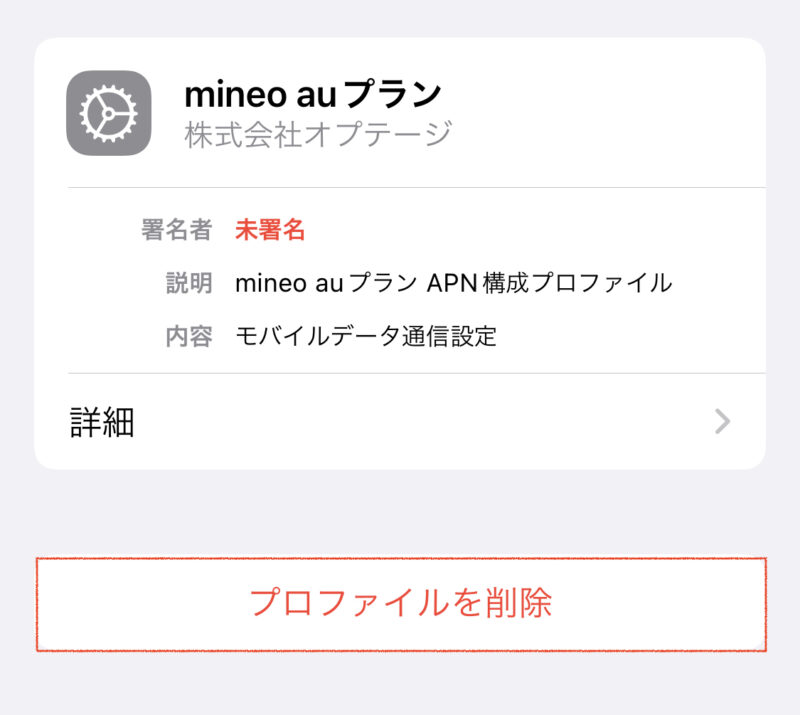
モバイルデータ通信とモバイル通信プランの両方をmineoで選択
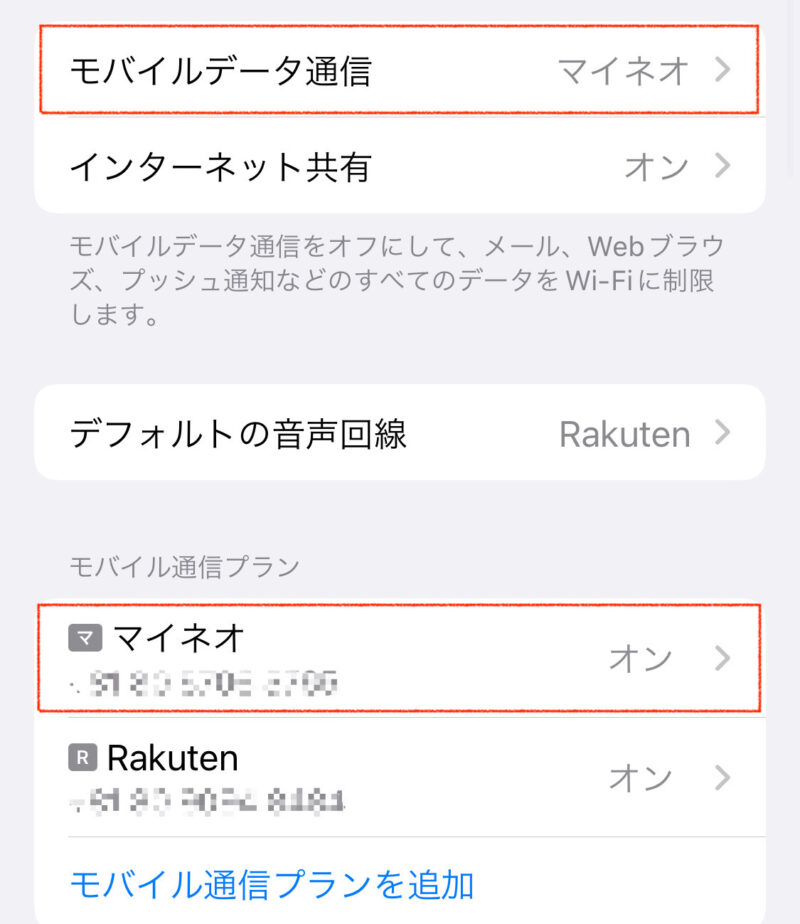
デフォルトとして、プランの名称が『主回線』や『副回線』になっていますが、私はわかりやすいように、それぞれ『マイネオ』、『Rakuten』に変更しています。
名称変更の方法は、
モバイル通信プランの名称➡︎カスタム名称
の順で、ここにお好みで名前を入れて下さい。
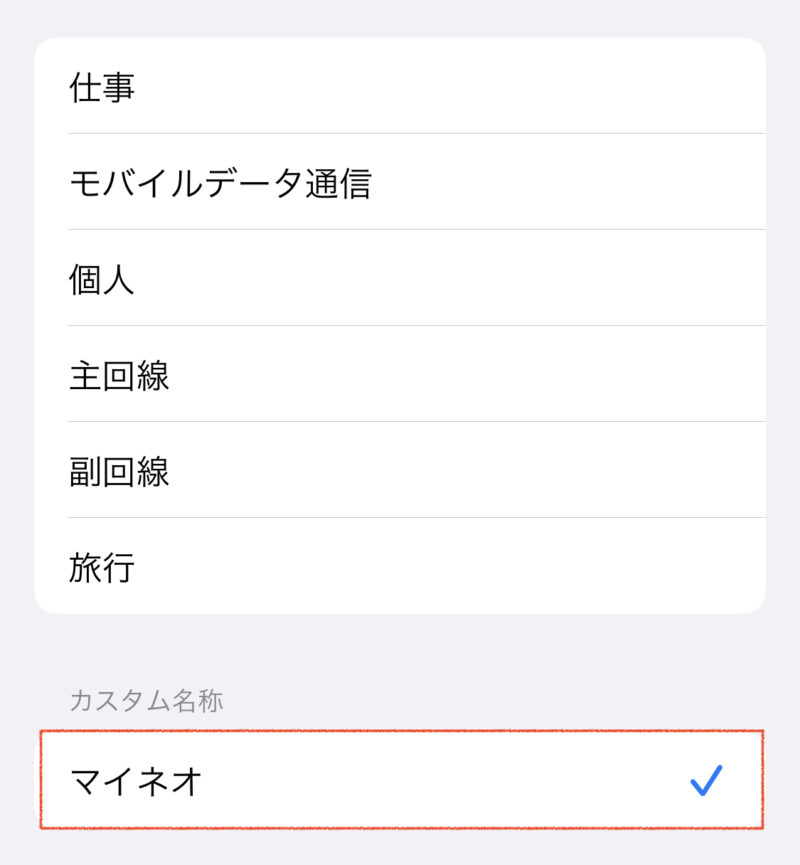
再度、mineoのプロファイルをインストール
最初に行った同じ方法で、もう1度インストールし直します。

私の場合はこれで無事に繋がりました〜💕
まとめ
いかがでしたか?
今回は、『楽天モバイルとmineo』デュアルSIMでネットが繋がらない時の解決策をご紹介しました。
設定が出来なくて電波が繋がらない時って、『なんでやねんっ‼️』ってイライラするんですが、繋がった時って本当に『ホッと』しますよね。
無事電波が繋がったということで、美味しいお菓子とコーヒーでも飲んでゆっくりしましょ☕️
それでは、今回はこの辺で。
ほな、また。




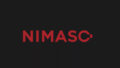
コメント